Google Analytics 4 for your Business
Today, it is unimaginable to run an online business without Google Analytics 4 – simply because measuring results is essential. Fortunately, we have powerful tools that we can use to your advantage and set up advertising accounts that work for you. Google Analytics 4 is one of these reliable weapons.
Google Analytics 4 - accurate data analysis
Google Analytics 4 is the latest version of Google Analytics. It’s an entirely new generation of web analytics that allows merchants to effectively analyse important customer usage metrics, rather than just tracking traffic.
Google Analytics 4 helps businesses understand user actions, improve their advertising campaigns, refine their strategies, measure the return on investment from their online business, and gather many other crucial details such as brand engagement, click-through rates (CTR), visits, and even highlight the top interests of the best user profiles.
Business benefits of Google Analytics 4
The benefits that proper usage of Google Analytics can bring to your business are undoubtedly long-term. An effective approach and applied strategy at every level of digital marketing will set in motion the so-called ‘wheel,’ which, in turn, translates to one thing for your business – more and more profits. Of course, these results are achievable only if you work with a reliable partner and a team of specialists.
Our team not only develops theoretical knowledge and nuances but also our practical experience, which we constantly enhance to delight our clients with exceptionally good results. Our way of working requires consistency, regular analysis, forecasting, strategic management, and making appropriate decisions so that you can be satisfied with our expertise and professional work.
What will Google Analytics 4 provide us?
Google Analytics 4, linked with Google Ads, will provide you with solid and accurate statistics on:
- The number of visitors to your website, both in real-time and for past periods.
- The sources from which visitors came to your website – organic search, direct visits, social media, email marketing, referrals from other websites, and Google Ads campaigns.
- The ratio of new visitors to returning visitors.
- Revenues from Google Ads advertisements and completed orders.
- The user’s journey, including the number of pages viewed and the engagement time.
- Ecommerce revenues distributed across various sales channels.
- Additional data such as phone call tracking, form submissions, product searches, and more.
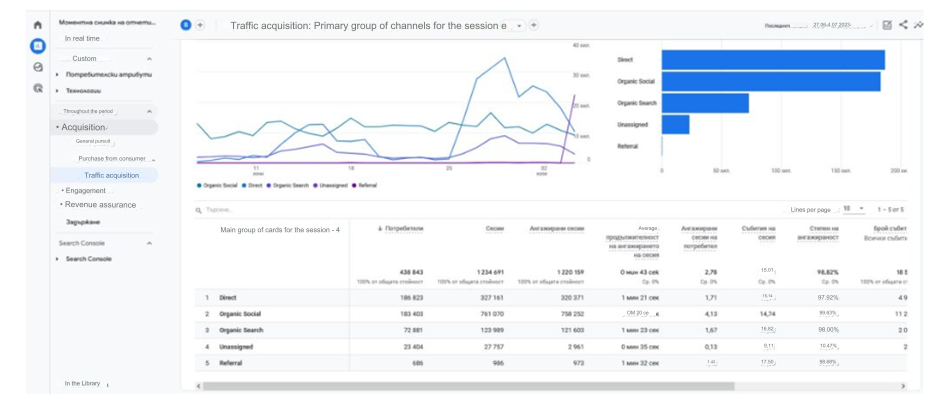
Differences between GA4 and Universal Analytics
Google Analytics 4 has a new management dashboard
The first change you will likely notice is a completely new visual design. It adopts a cleaner and more structured layout, and many of the familiar reports have either been removed or relocated. The navigation bar on the right includes buttons for Home, Reports, Explore, Advertising, Configure, and Library.
At the bottom, under Insights, you will find predictive insights based on Google’s AI.
The primary measurements are events
In Universal Analytics, pageviews were the most important metric. With Google Analytics 4, all measurements are events. Instead of seeing aggregated data, you can now gain a deeper understanding of how users interact with your application and website.
What does this mean? You can still view session-level reporting, but the ability to break it down by interactions allows for more detailed reports and insights.
In Google Analytics 4, you have a new set of metrics. These include engagement indicators such as:
- Number of sessions
- Engagement rate
- Time engaged
It also tracks various other dimensions, including attribution, demographic data, events, and more.
This is a significant change, but it will actually make tracking customer journeys easier. Initially, GA4 assumed that pageviews were the most critical metric – that’s no longer the case. The new parameters may have a learning curve, but you will have access to more data.
Predictive metrics in Google Analytics 4
Google Analytics automatically provides a rich set of data thanks to its machine learning, which predicts future user behaviour. By utilising predictive metrics, you gain more information about your customers by collecting structured data on events, such as:
- Probability of purchase
The likelihood that a user who has been active in the last 28 days will complete a specific event leading to a conversion in the next 7 days.
- Probability of churn
The likelihood that a user who has been active on your app or website in the last 7 days will not be active in the next 7 days.
- Predicted revenue
The revenue expected from all purchase conversions within the next 28 days from a user who has been active in the last 28 days.
More data control for ecommerce
GA4 allows customisation of the management dashboard, enabling you to see the reports that are most relevant to your business. This allows you to generate personalised data views based on what you have collected.
You can also create segments based on events triggered on your website or application, allowing for more precise tracking of customer interactions.
For instance, you can build segments for all conversion events occurring in a specific location. These features provide a more detailed view of your users and their behaviour.
Tracking activity across various platforms
What happens when people use more than one platform? Tracking users across various platforms was challenging with the previous version of Google Analytics.
Google Analytics 4 tracks data from the web and apps in one property. Tracking across various platforms allows you to see the user’s journey from one platform to another.
With Google Analytics 4, you can track the entire user experience, including acquisition, engagement, conversion, and retention.
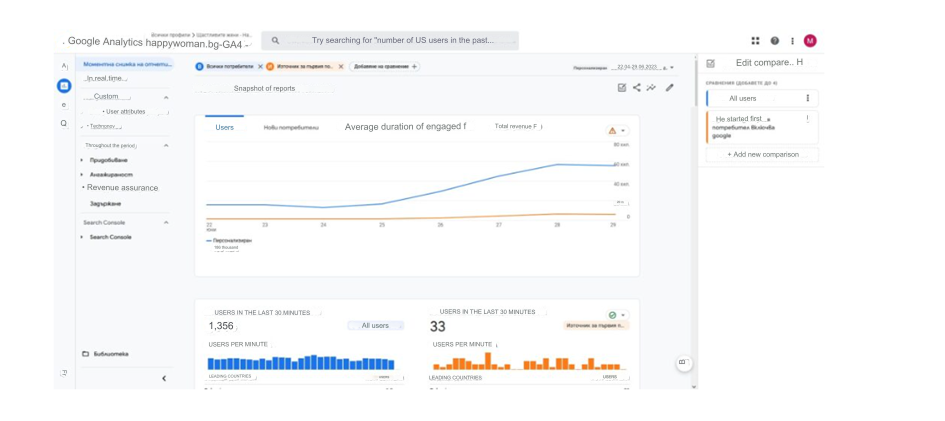
How to set up Google Analytics 4:
Creating a property
- If you don’t have an existing Google Analytics account, you need to create one. When you start creating a new account, Google automatically sets up Google Analytics 4 as a new property.
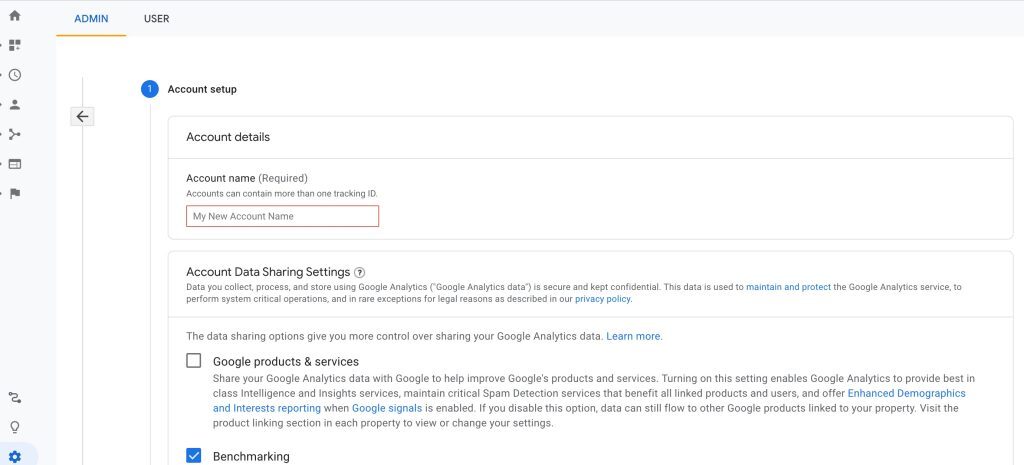
- Choose a property name, time zone, and currency.
At this stage, you need to make decisions regarding data sharing options. It’s essential to note that checking the boxes for ‘Demographic Data’ and ‘Interest Reports’ can provide valuable information. Once you’re ready, click ‘Next.’ Then, give your property a name and select the ‘Reporting Time Zone’ and ‘Currency.’ Proceed to the next step by clicking ‘Advanced options.’
- Activate Universal Analytics 4.
Click on ‘Show advanced options’ from the previous step and activate the option ‘Create a Universal Analytics property’ to use parallel tracking for now. Then, enter your website’s URL and click ‘Next.’
- The following steps involve providing details about your business. Select the options that are relevant to you, such as the industry type, business size, and how you intend to use Google Analytics 4.
- Click ‘Create’ after choosing all suitable options to create the GA4 property under a new Google Analytics account.
- Check the corresponding boxes to accept the Data Processing Terms as required by GDPR and the Measurement Controller Data Protection Terms.
- Accepting the terms will take you to the ‘Webstream Details’ screen, where you can find the Measurement ID in the upper right corner.
Set up Google Analytics 4:
Configure your data stream. If you are adding Google Analytics 4 to your website, then under ‘Choose a platform,’ select WEB/Network.
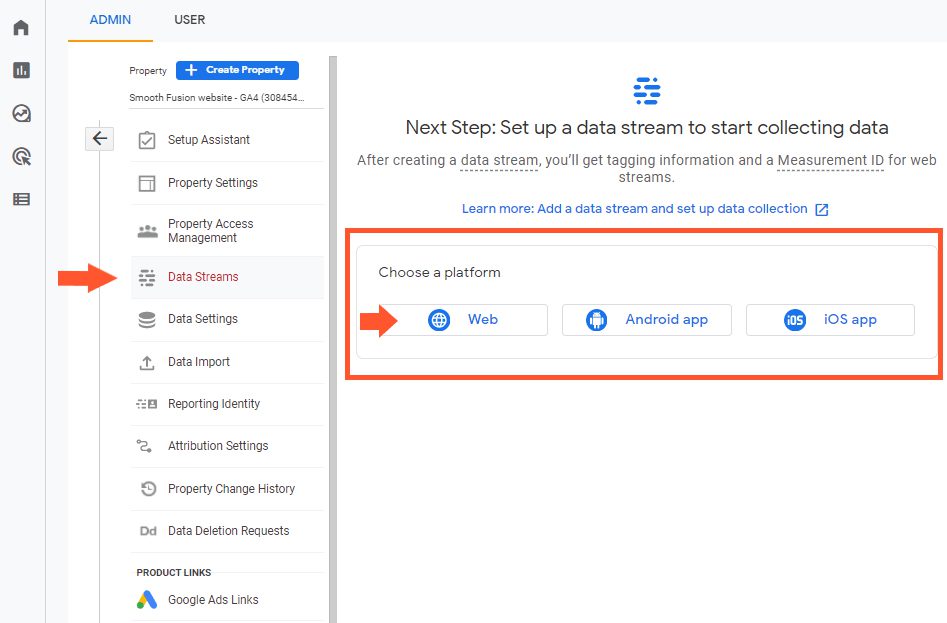
On the next step, you will set up your new data stream. In the field ‘Website URL,’ enter your website’s address, and then for the stream name, we recommend a simple and descriptive title that includes the word ‘website’ since this is the data stream for your website.
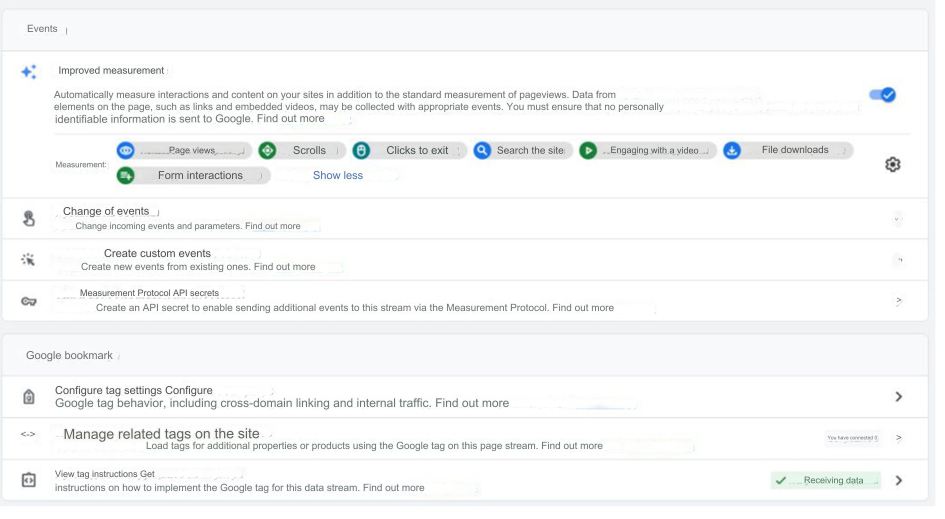
You will see a section for Enhanced Measurement.
GA4 is event-based, and it asks if you want GA4 to automatically track and report commonly occurring events such as pageviews, scrolls, outbound clicks, site searches, engagement with videos, and file downloads.If you go to the gear icon, you can enable or disable what will be automatically measured.
Once you are done, click on ‘Create Stream.’
How to Add GA4 Tracking Code to a Website Without Using Google Tag Manager
To collect data on your website, you need to add a code snippet called “Global Site Tag (gtag.js).” You can usually find this code snippet in the source file of your website by searching for ‘<!– Global Site Tag (gtag.js) – Google Analytics –>’.
Understanding what this code snippet represents and how to locate it will help you take the next step in adding your measurement ID to Google Analytics 4 on your website.
Go to the Configuration settings of the marker to see the two options for adding your measurement ID.
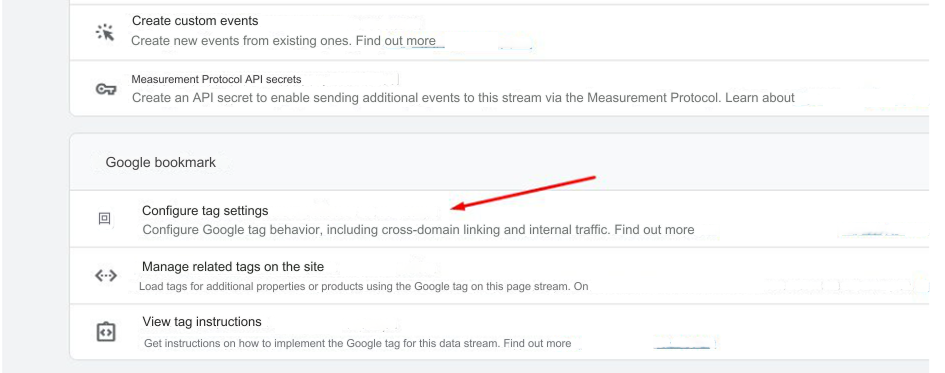
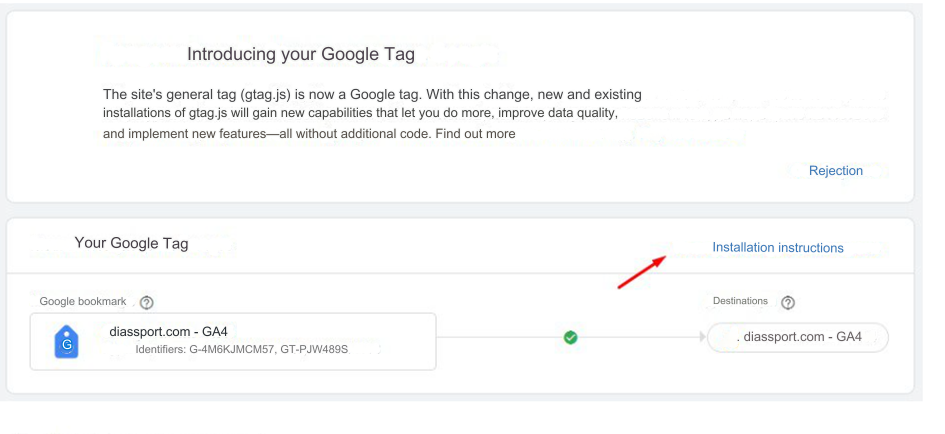
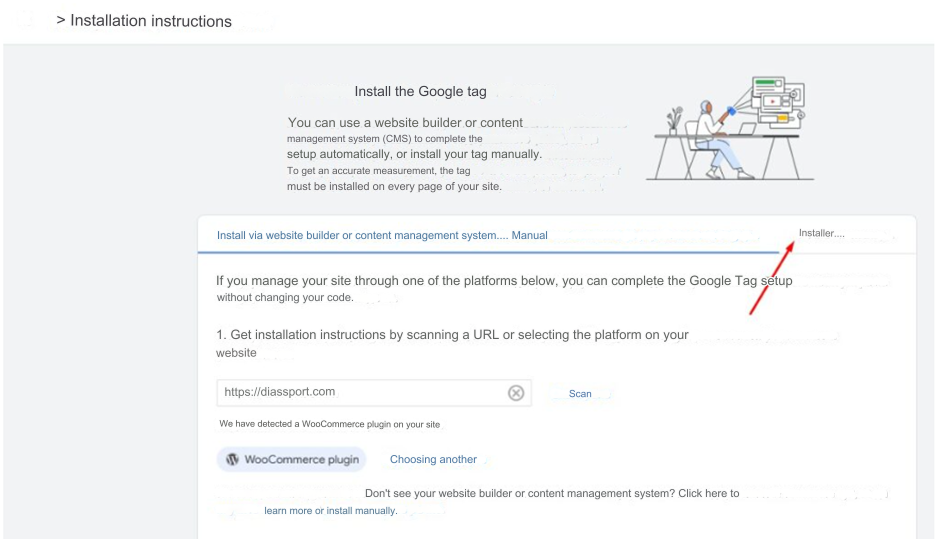
Copy the code snippet into this section and add it to every page of your website, specifically within the <head> section of the HTML.
If you don’t want to manually add the code snippet to each page, you can choose a faster method by adding it to your main page. The settings and elements on your main page are usually carried over to your other pages and page templates.
Adding it to the markup of your main page or main page template will propagate it to all other pages of your site. This may require a programmer, but it will save you a lot of time.
Some content management systems have an easier way to do this, or they may have specific instructions for adding code to the header tag of a page. Therefore, check your CMS documentation to ensure you do it correctly.
How to set up Google Analytics 4 with Google Tag Manager
Google Tag Manager is a fantastic tool. It allows you to measure all types of interactions on websites without relying on a programmer to add code to your site.
If you haven’t used Google Tag Manager (GTM) before, you’ll need to set up an account and container. You may also need assistance from a developer to install the container code on your website.
Once you’ve added the GTM container code to your site and completed the steps to install Tag Manager, you’re ready to configure Google Analytics 4.
To add Google Analytics 4 to your website using Tag Manager, follow these steps.
- Go to ‘Tags’ in the left navigation of Tag Manager and click ‘New.’
- In the ‘Tag Configuration’ section, select ‘Google Analytics: GA4 Configuration’ from the list of available tags.
- Enter your Measurement ID from your GA4 property settings in Google Analytics into the respective field.
- In the ‘Triggering’ section, set the tag to fire on ‘All Pages’ to track all pages of your website.
- Click ‘Save’ to save the configuration.
- Finally, click ‘Submit’ to apply the changes to your website.
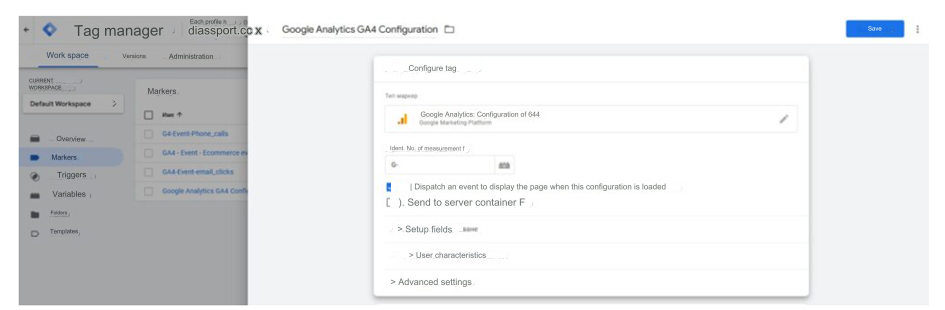
If you are experiencing difficulties and unsure how to set up Google Analytics or receiving inaccurate data, feel free to contact us for assistance. We will be happy to help you.
The advantages of Google Analytics 4
The benefits of the data in this version are significant, but they cannot be utilised without a digital marketing specialist. Within this data lies the full potential that your business needs, but it can be unlocked by our experts.
Free consultation
Our specialist’s free consultation will be beneficial for you. Let’s get to know your business and create the right strategy based on an analytical approach and good marketing skills.
Frequently asked questions about Google Analytics 4
From our blog



The psychology of advertising: How colours, fonts, and images influence consumers
Advertising is a form of communication that popularizes an idea, product, or service, making it known to the general public. This includes the use of



SEO risks: What to avoid in your website optimisation strategies
SEO is one of the most crucial tools in online marketing. It encompasses a set of strategies and techniques aimed at improving a website’s positions



What is a copywriter and is it worth hiring a professional?
In the dynamic world of marketing and communications, a copywriter plays a crucial role in turning ideas into words that inspire, educate and persuade audiences.

