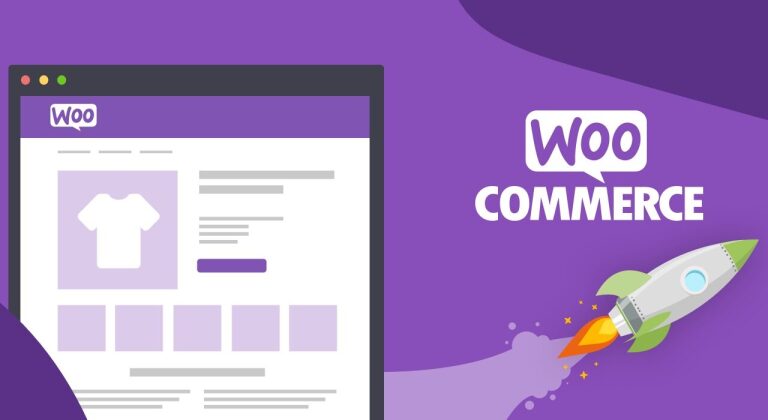Guide to WooCommerce - How to install and configure WooCommerce (in 7 steps)
Table of contents
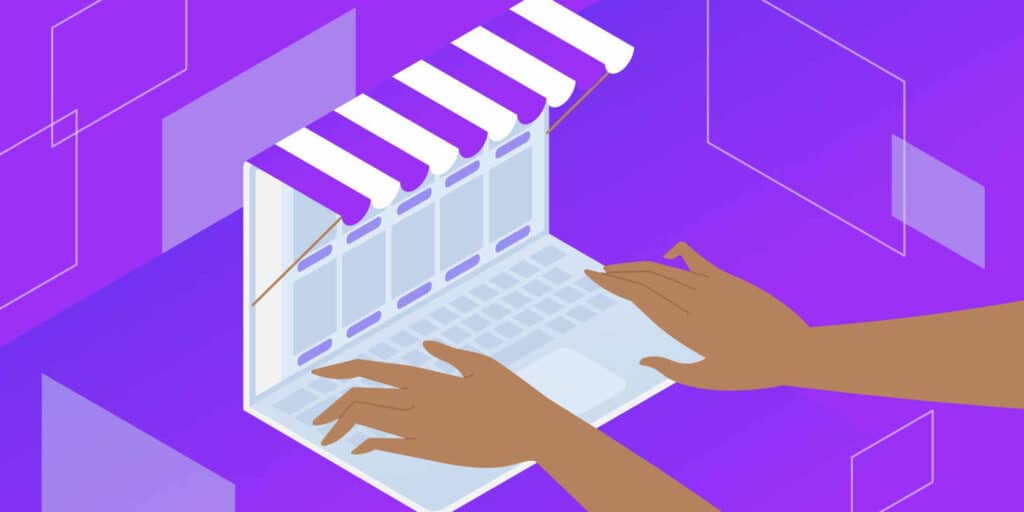
WooCommerce is the most popular e-commerce solution for WordPress, with a notable difference. It boasts over 4 million active installations, a user rating of 4.6 on WordPress.org, and a legion of happy, loyal digital store owners.
Furthermore, as of June 2019, WooCommerce powers around 7% of all online stores and 22% of the top 1 million e-commerce sites. E-commerce sales are booming, so if you’re looking to open a store on your WordPress-powered website, using WooCommerce is one of the best choices you can make.
The only remaining question is: How can you get WooCommerce up and running on your website? To answer this question, we’ve put together an extensive WordPress WooCommerce tutorial.
And don’t forget, your ultimate goal is to increase your store’s revenue. So, don’t forget to download our free e-book, “10 Ways to Increase Conversions on Your WooCommerce Product Pages.”
Is WooCommerce free to use?
WooCommerce is an open-source, free-to-download and use shopping cart plugin for WordPress websites. However, managing an online store is not entirely free, as there will be costs associated with at least hosting and domain fees, along with expenses for customisation, design, branding, marketing, and advertising.
Naturally, you’ll need to start by installing and activating the WooCommerce plugin. You can do this on either a new or existing WordPress site. In the following steps, we’ll guide you through the process of setting up the plugin and configuring its settings.
IMPORTANT!
In its efforts to stay current and offer the best experience, WooCommerce version 3.7 and newer now require a minimum of WordPress 4.9 and PHP 5.6.
Step 1: Install the plugin
The first thing you need to do is install WooCommerce on your website. You can download it for free from the WordPress repository and then upload it to your site. Even easier, you can install it directly through the WordPress admin dashboard.
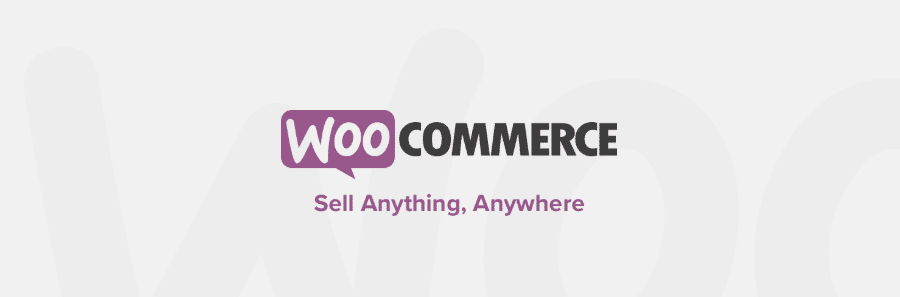
To do this, open your WordPress site and go to Plugins > Add New. Use the search bar to find “woocommerce” and click Install Now when you find the correct plugin. The plugin’s author should be listed as Automatic:
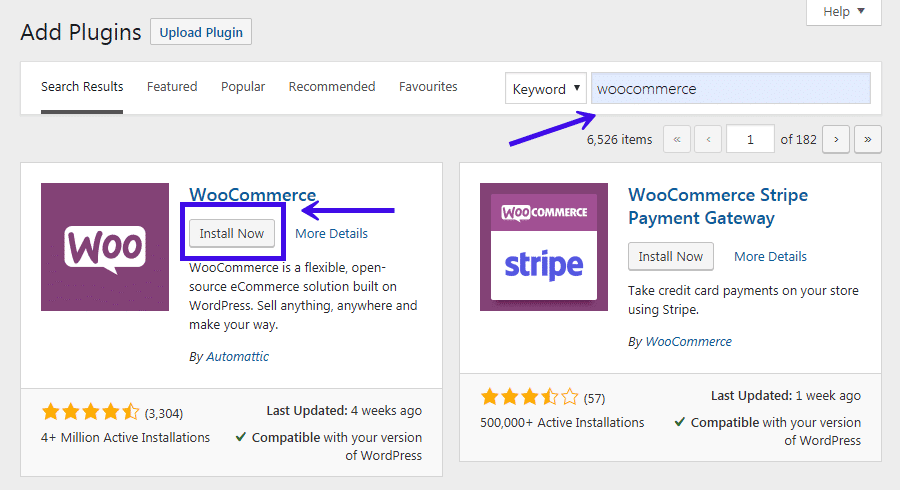
Give the plugin a moment to install. Then, click the Activate button:
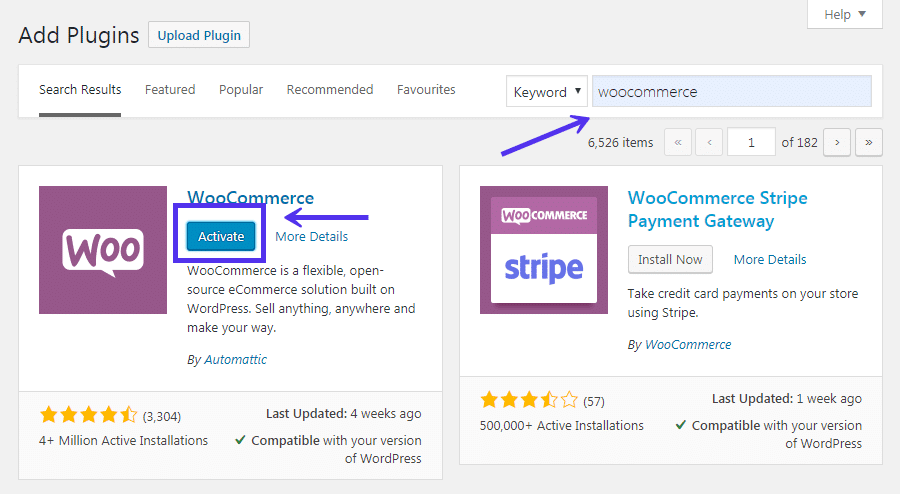
At this point, the plugin will be ready and running on your website!
Step 2: Access the setup wizard
After you have installed WooCommerce, you will be prompted to go through the setup wizard. It’s not mandatory, but we recommend going through it to configure some key settings.
The first page of the WooCommerce setup wizard should look like this:
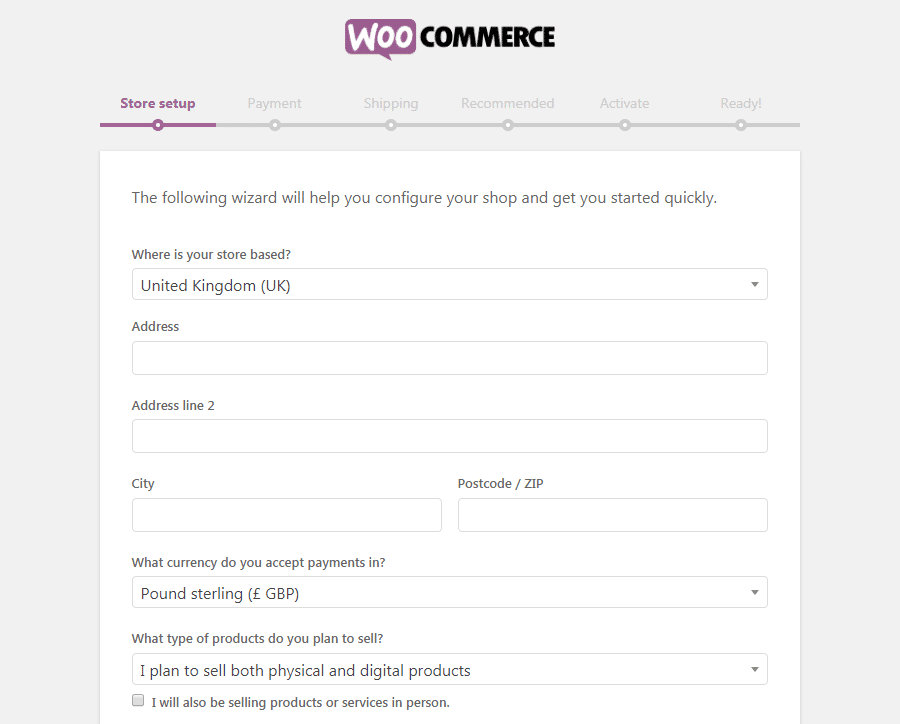
Here, WooCommerce asks you to enter basic information about your store. This includes its address, the currency you want to use, and whether you plan to sell digital or physical products (or both).
Keep in mind that everything you set here (or in the rest of the setup wizard) can be changed later in your WooCommerce settings if needed. For now, the next step in our WooCommerce 2019 tutorial is to choose “Let’s Go.”
Step 3: Choose your payment processors
On the next page, you can decide which payment options to activate for your online store. By default, you can use Stripe and/or PayPal, along with offline payments like checks and cash:
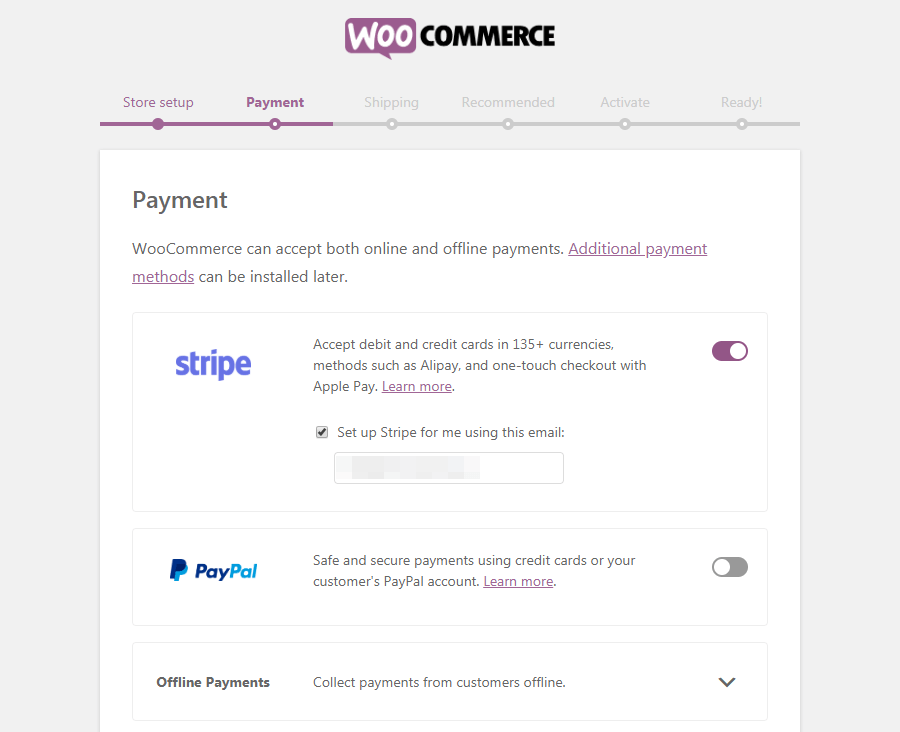
Simply select the options you want to use, and WooCommerce will set them up. You can also use extensions to add more payment processors to your store, which we will discuss later.
Step 4: Configure your shipping options
Next, you’ll find the shipping screen:
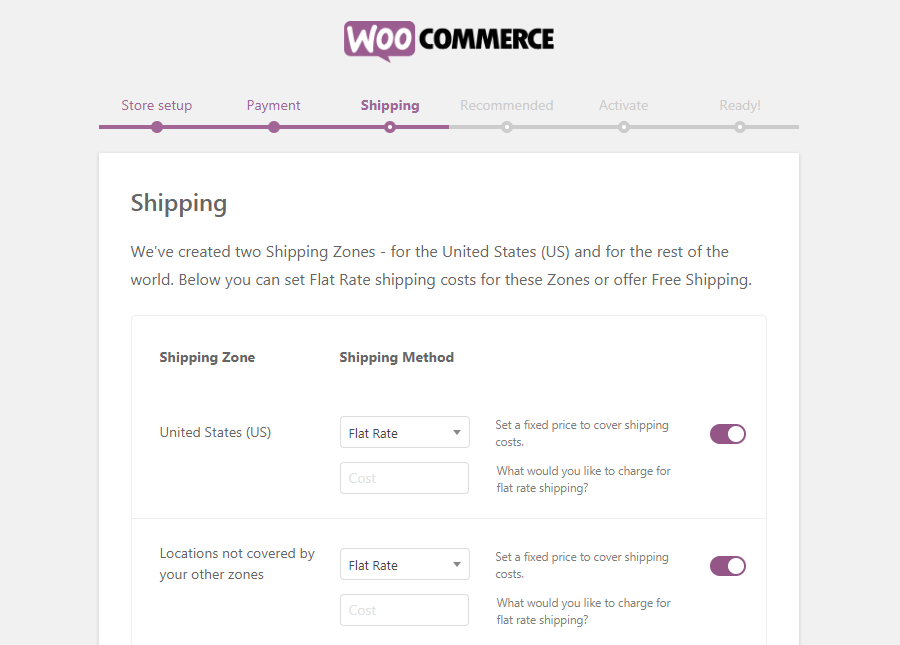
Here, you can decide how much you want to charge customers for shipping. You can set one rate for your preferred zone and another for customers in other areas. If you wish, you can also offer free shipping to one or both groups.
Step 5: Review оptional аdd-оns
At this stage, you’ve configured all the essential aspects of your WooCommerce online store. The next page in the setup wizard presents you with some optional add-ons:
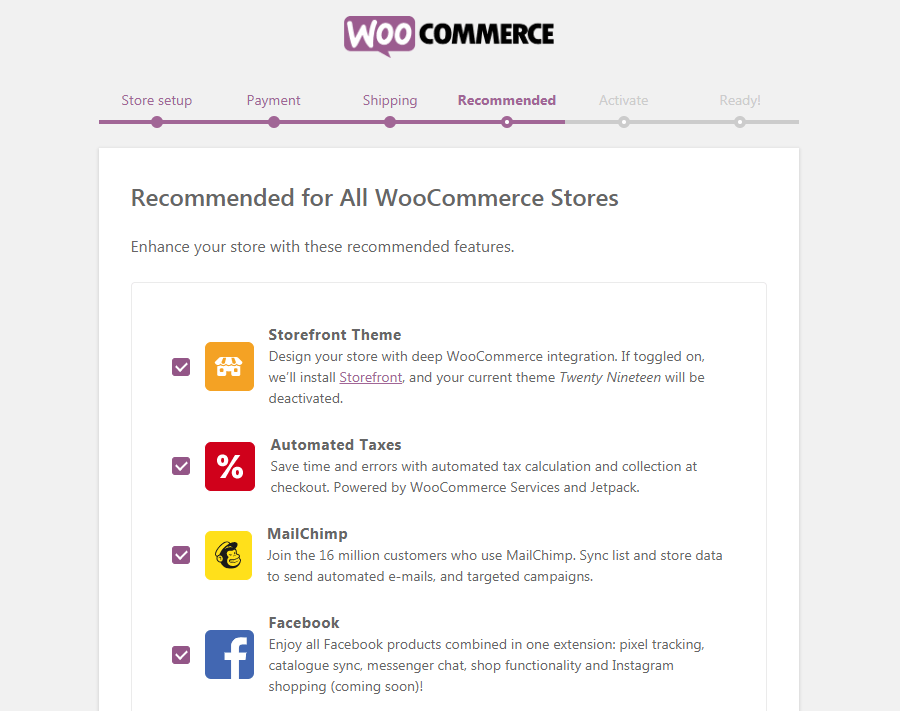
All of these tools can be helpful, although none of them are necessary for managing your online store. We recommend at least checking out “Storefront.” This is a WordPress theme designed specifically for WooCommerce and can make setting up your store faster and easier.
Step 6: Install the Jetpack пlugin (оptional)
The next screen also offers an optional add-on:
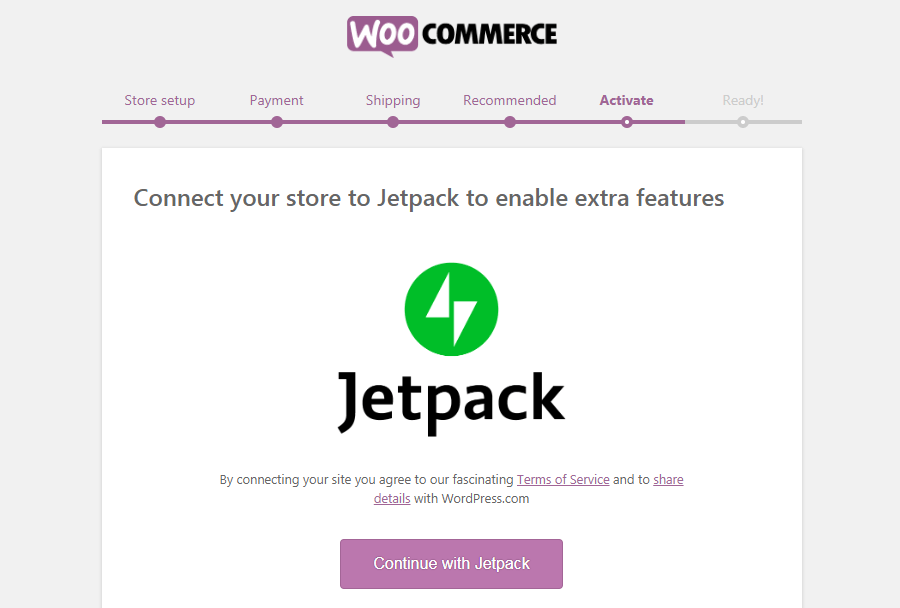
Jetpack is a convenient WordPress plugin that offers a wide range of features, including security functionality, various analytics, and more. It can be a useful addition to your WooCommerce store, but it’s not mandatory, so it’s up to you whether you want to install it or not.
Step 7: Complete the setup process
Your WooCommerce store is now ready:
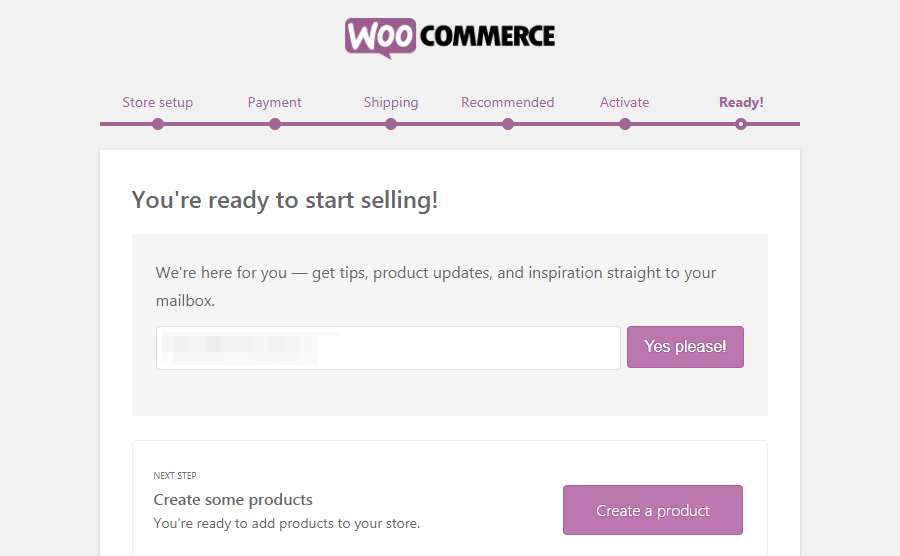
Here, you’ll find a range of useful links. You can import products into your store, go back to the WordPress admin dashboard, or edit the settings you just configured.
Most likely, what you’ll want to do now is start adding products. To continue following our WooCommerce setup tutorial, go ahead and choose “Create a product now.”
Adding and managing new products in WooCommerce
After installing WooCommerce, you’ll find two new sections in the WordPress admin sidebar. They are called “WooCommerce” (your general settings area) and “Products” (your product settings area).
To begin setting up your online store, you can either follow the link at the end of the setup wizard or go to “Products” and select “Add New.” Either way, it will allow you to add your first product using the familiar WordPress editor:
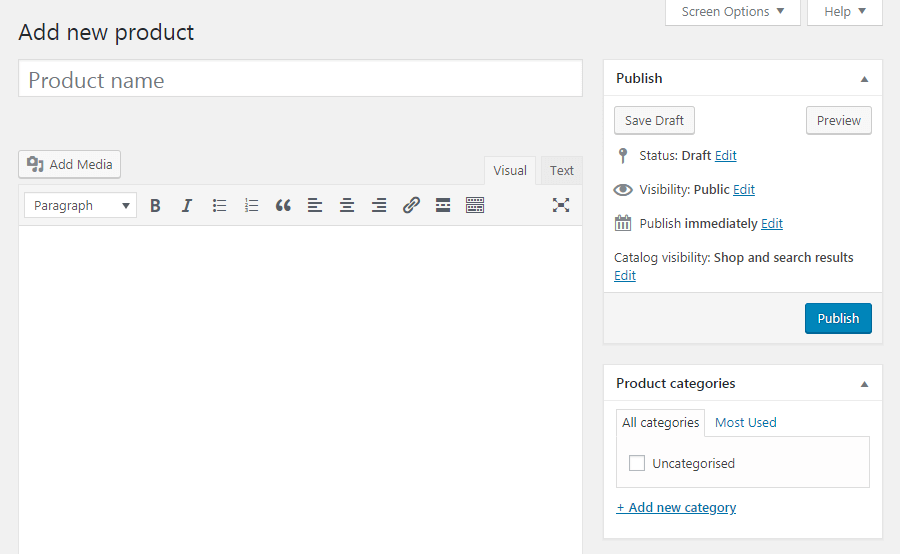
The first thing you need to do is create a title and a brief description of the product. Here’s what just the title and description look like in the live preview:
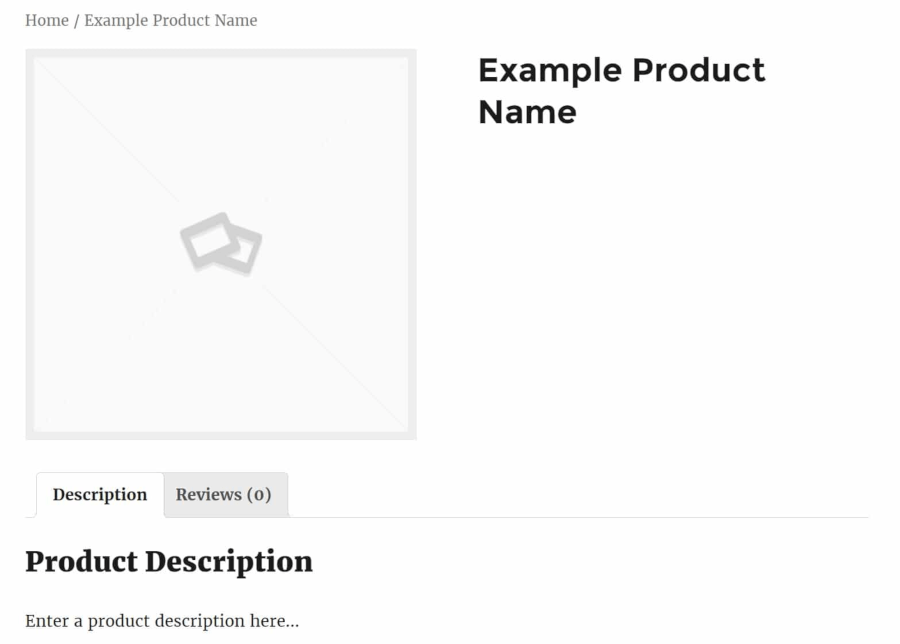
Once you’ve done that, you’ll also want to add information about your new product to WordPress. In the next few sections, we’ll walk through how to do that.
Adding key details to your product
If you scroll down below the post editor, you’ll see two new panels that you won’t find in regular posts or pages. The first one is the Product data section:
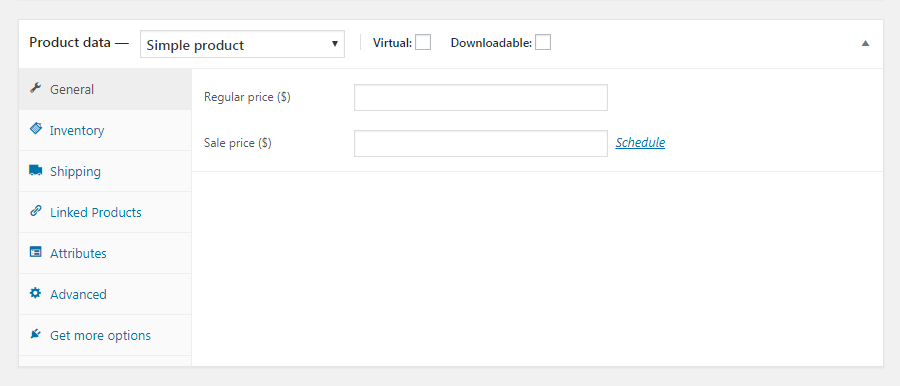
Here, you can add all sorts of details about your product. At the top, you can choose whether the product is virtual (which removes the shipping section) and if it can be downloaded. Next, in the General section, you can enter the regular and sale prices (sales can be time-sensitive).
If you’re selling digital products, you’ll also need to upload the file you’re selling, customise the download limit (leave it blank to mark it as unlimited), and set an expiration for the download (leave it blank to keep it available indefinitely):
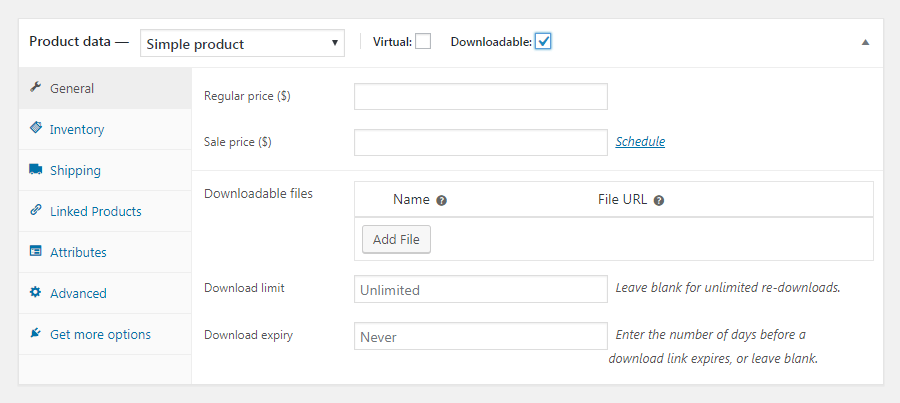
Next, in the Inventory section, you can manage your stock by entering the product’s quantity, the stock status (in stock/out of stock), and whether you want to allow backorders:
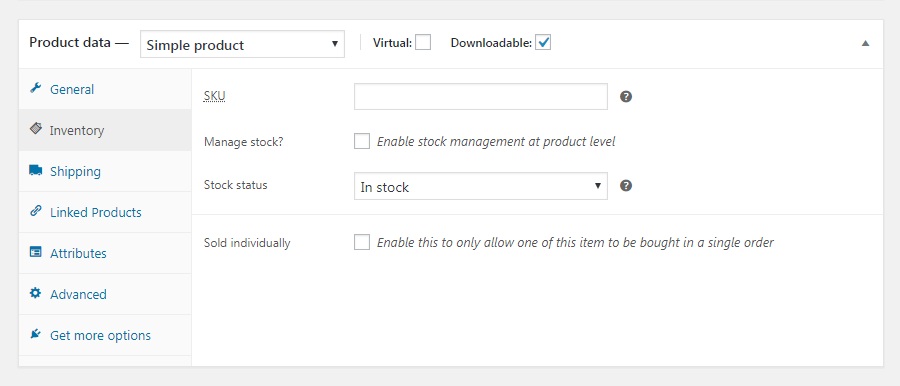
You can also mark the product as sold individually, which means only one can be purchased in a single order. This is where you can enter the product’s SKU (Stock Keeping Unit) if you have one.
There are many other useful sections here as well. The Shipping section allows you to enter the product’s weight, dimensions, and shipping class. In the Linked Products section, you can add up-sells and cross-sells, while the Attributes section lets you describe the product’s attributes.
Finally, in the Advanced section, you can enter custom purchase notes, give the product a set menu order, and enable or disable reviews. If you wish, you can also view recommended extensions under the Get More Options screen.
Creating attributes and variable products
As you can see, there are many options for adding details to your WooCommerce products and customising them fully. Let’s take a closer look at two of the most useful options in the product data section – attributes and variable products.
Attributes are key descriptors of your product, providing potential customers with important information about it. This can include the product’s colour, the material it’s made from, its size, type, and more. If you add these details to your product in the Attributes section, they will be displayed on the product page:
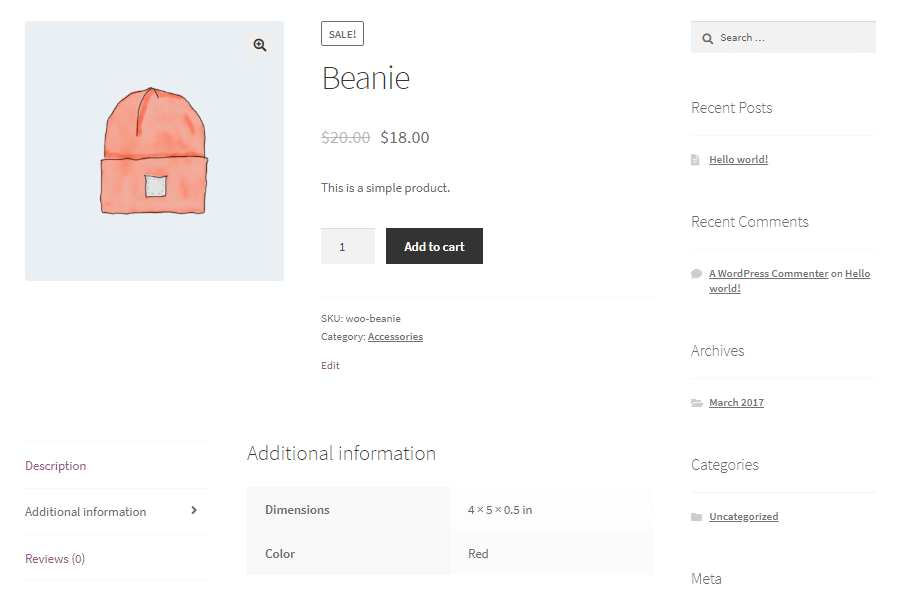
No matter what type of products you sell, attributes are useful for communicating essential features concisely. But what if you’re selling items that come in multiple options? For that, you can choose the Variable product option:
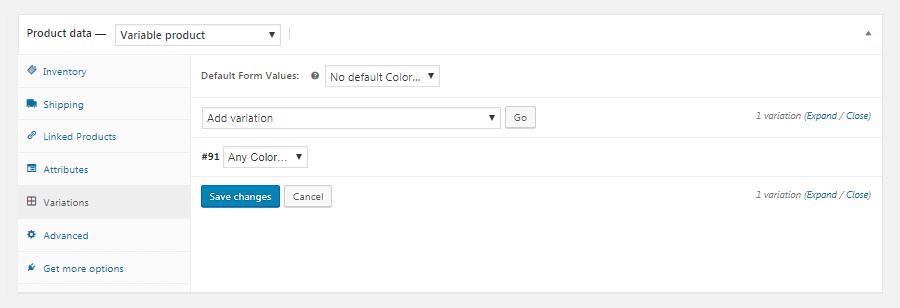
This will give you access to the Variations tab, where you can create multiple versions of your product using the attributes you’ve already assigned. For example, let’s say you’re selling a shirt in red, green, and purple. You can add a variation for each colour, then provide each with unique descriptions, prices, and more.
Your customers will be able to see all available variations on the product page:
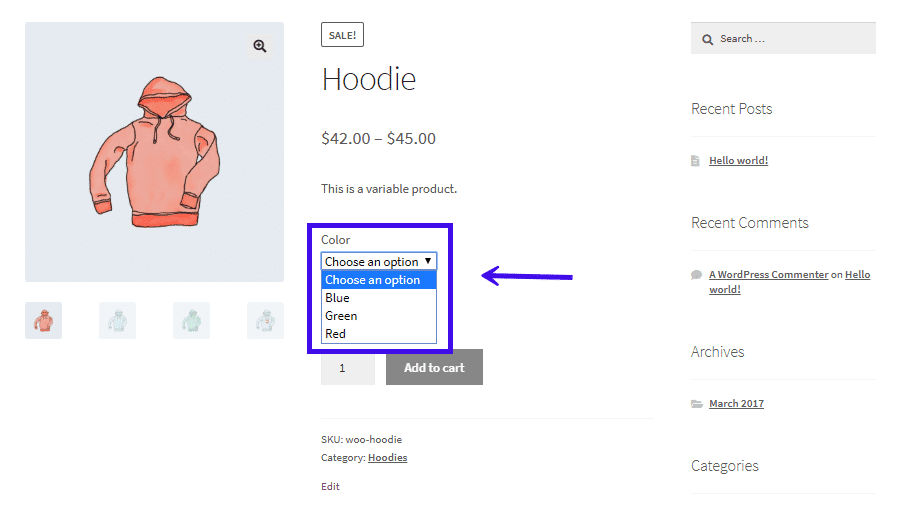
This makes it easier for visitors to see everything you offer at a glance. Plus, it means you don’t need to create separate product pages for slight variations of the same item.
Customising your product - short description
Under the product data customisation, you will also find a section labelled Short Product Description:
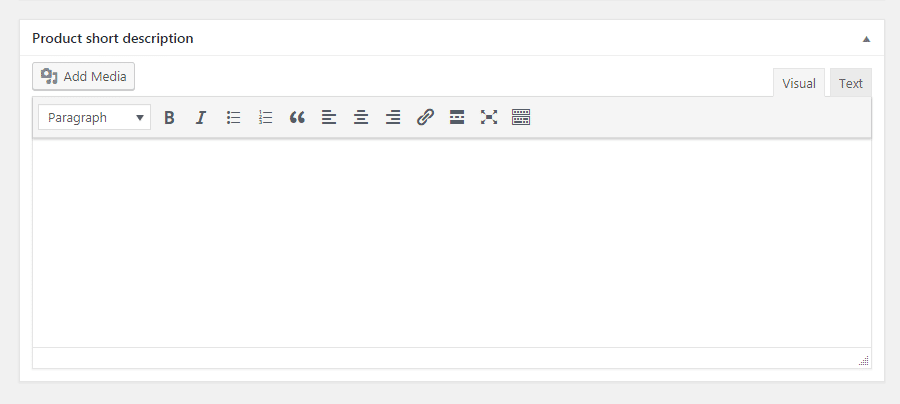
Here, you can create a brief slogan that will be displayed below the product title. You can use this description to highlight the main benefits of the item and include one or more keywords to help customers find it during searches.
Once you’ve customised your product’s data and description, don’t forget to explore the other options on the product page. You can add tags to your product, place it in a category, and include a featured image or even a whole image gallery.
Here’s how your final product could look on the front end:
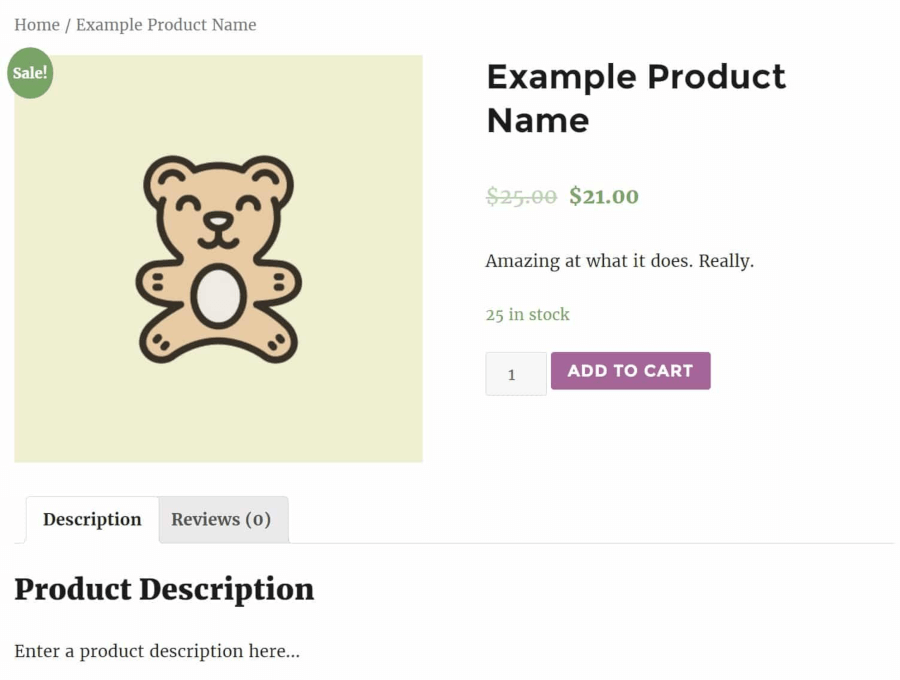
Once your product is ready, click Publish to make it live on your site. You can then repeat this process to create additional products as needed.
Managing your WooCommerce products
You’ll likely include a variety of items in your WooCommerce store, which means you’ll need an easy way to manage them. Fortunately, you can do this through the “Products” section in your WordPress admin panel.
For instance, you can choose “All Products” to see every item currently listed in your store. You can add, edit, and delete products here as needed:
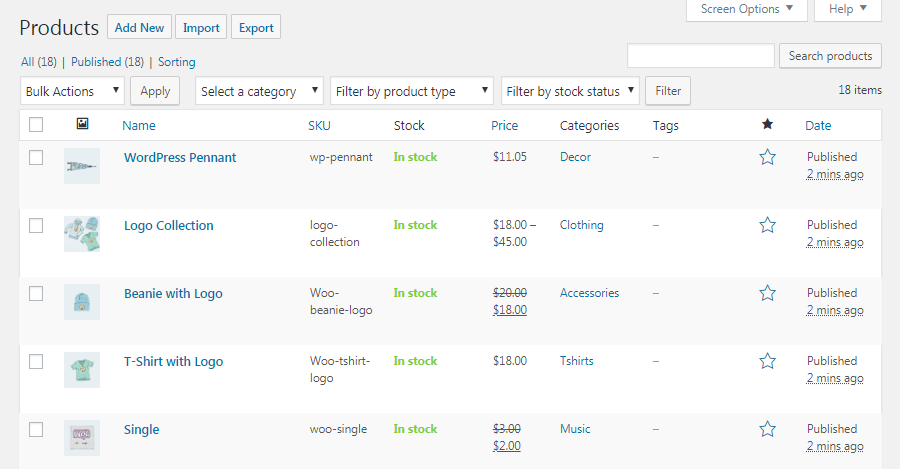
In the other pages within the “Products” section, you can view your product categories, tags, and attributes. Each of these pages resembles the standard WordPress “Posts > Categories” page and can help you keep your entire inventory organised.
How to customise your WooCommerce store
Earlier in our WooCommerce tutorial, you configured a few basic settings for your online store. However, there are many more options to play with that can be found in the new WooCommerce section.
Here you can view orders, coupons and reports, as well as customise settings and add new extensions. Let’s go through each screen one by one.
Orders
First, the Orders page displays a list of recent purchases in your store:
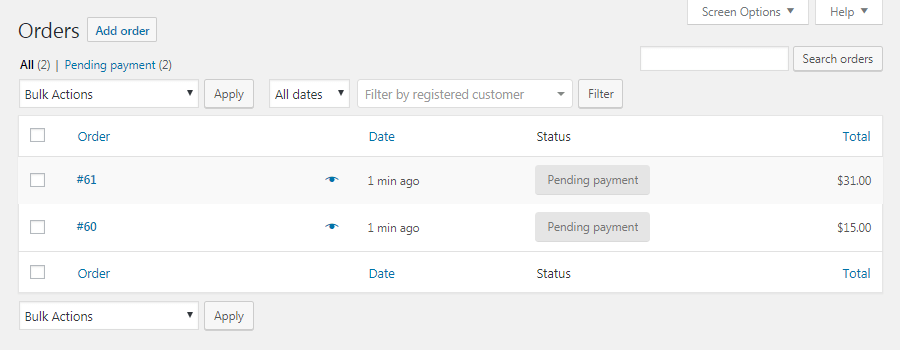
If you’re selling digital products, there’s not much to do here except see what’s been bought recently. However, if you sell physical goods, here you can find out what products you need to ship and the status of your orders.
Coupons
WooCommerce has several useful options for adding new coupons to your eCommerce store. In the Coupon tab, you can select Create your first coupon to access the editing screen:
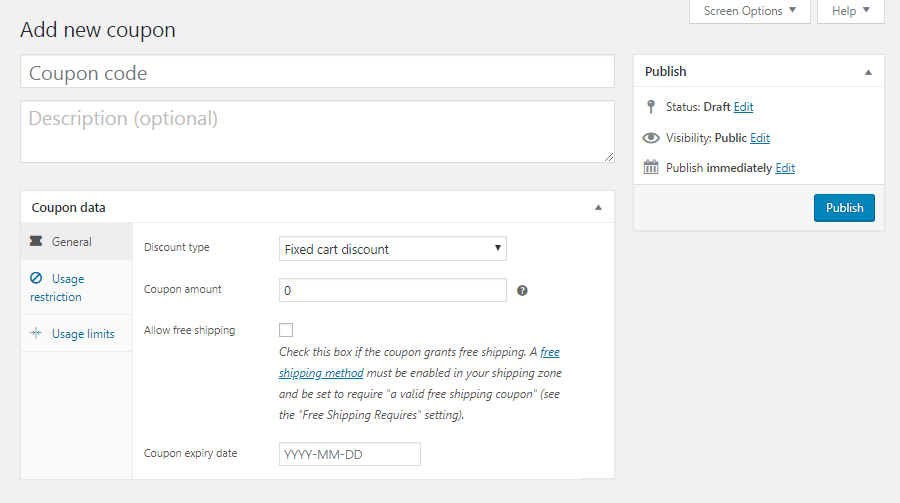
You can add a coupon code and description here. The General tab then allows you to edit its basic information: the coupon type (Percentage Off, Fixed Cart Discount, or Fixed Product Discount), its value, free shipping options, and its expiration date:
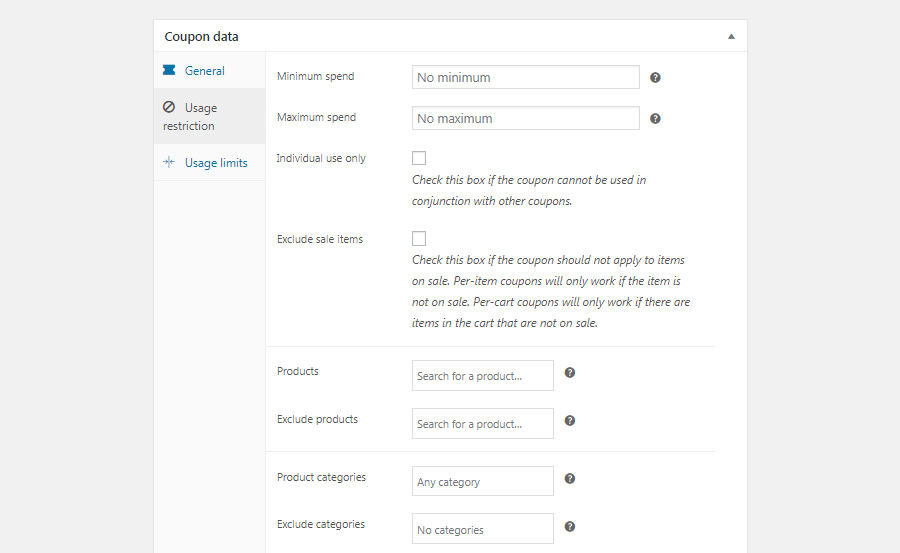
Under Usage Restrictions, you can set the minimum spending required for the customer to confirm the coupon. You can also check the box “For Single Use Only” if you don’t want customers to use the coupon in conjunction with other offers.
Here, you can specify whether the coupon applies only to items that are not on sale and select the products and product categories to which the coupon is applicable. Finally, you can even restrict the use of coupons to specific email addresses.
The last section, Usage Restrictions, allows you to determine how many times the coupon can be used, both in total and by each customer. After that, simply publish your coupon to make it active and inform your customers of the code they need.
Reports
WooCommerce offers a powerful built-in tracking feature. In the Reports section, you can view charts and graphs of your sales, orders, and shipping costs for different time periods:
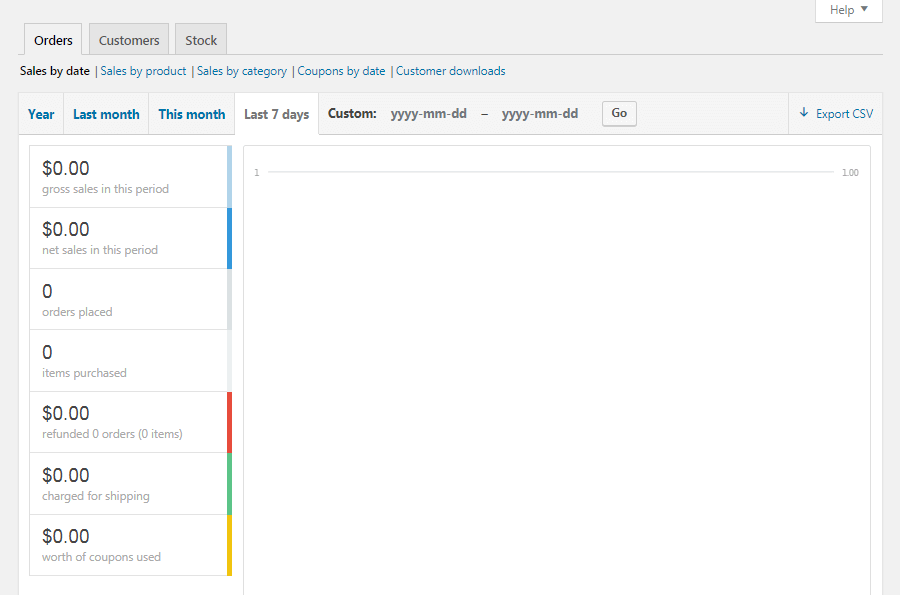
Each chart can be limited to sales for specific products, categories, or coupons. In the Customers sub-section, you can also see customer acquisition for the same time periods.
Lastly, but not least, you can review your low in-stock products, out-of-stock products, and top-selling products in the Availability sub-section. All this data can be exported as a CSV file if needed.
Settings
Here, WooCommerce becomes truly impressive. In the settings screen, you can customise almost every aspect of your online store. Elements such as setting your thousands separator, the entire checkout process, email options, and much more can be tailored to fit your needs.
In this section, the General tab covers the basic information about your store, including its currency, selling locations, and display options:
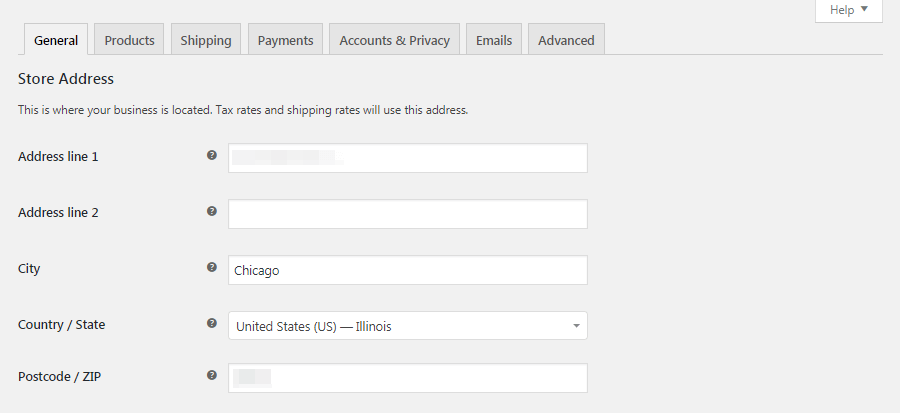
Another notable option here is enabling tax rates and calculations. If you check this box, you’ll gain access to the previously hidden Taxes section:
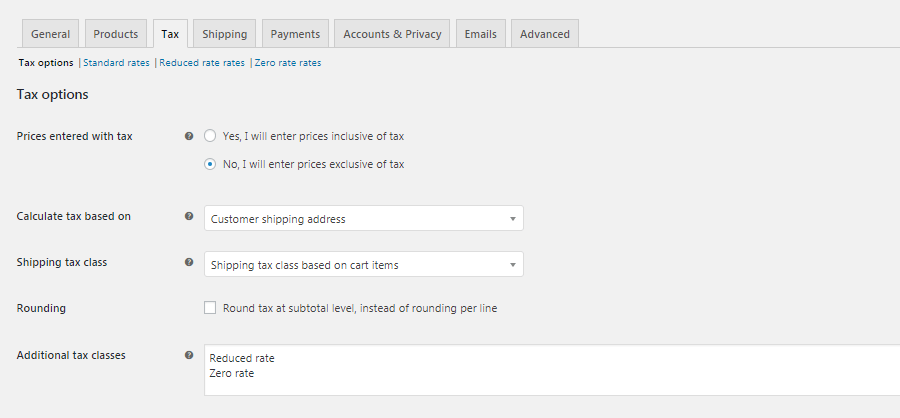
Here, you can inform the platform whether the prices you enter for your products will include taxes or not. In the latter case, you can have WooCommerce calculate the tax rates for you based on your store’s address, the customer’s shipping address, or the customer’s billing address.
You can also configure how taxes will apply to shipping costs and even whether they should be rounded. Then you can personalise how prices and taxes are displayed in the front-end and during the checkout process.
Your product data, including dimensions, reviews, stock details, download methods, and even add-to-cart buttons, can be customised in the Products section:
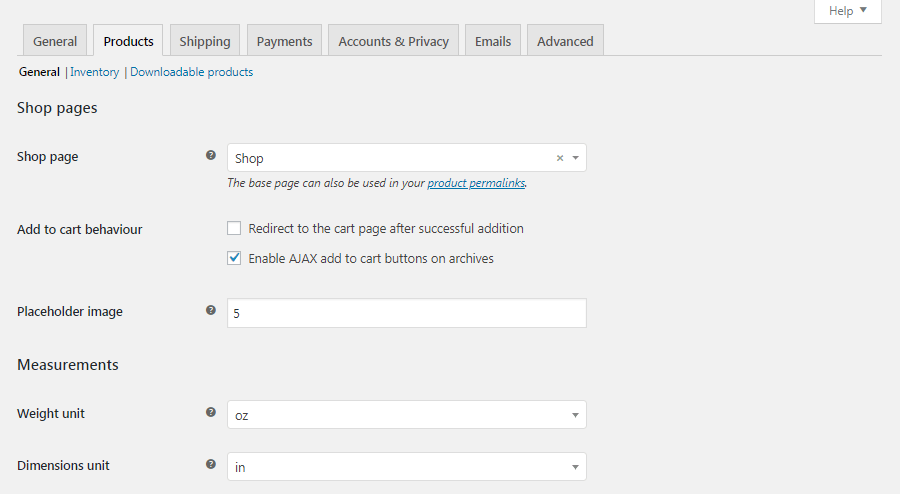
Shipping is where you can configure your shipping zones and rates:
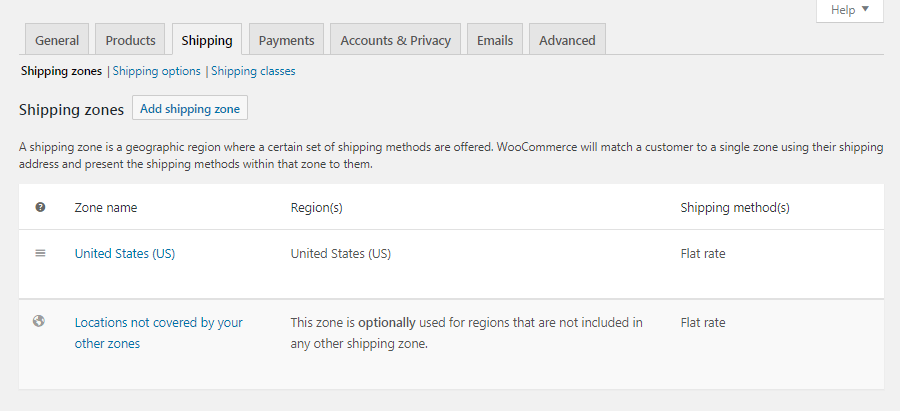
You can also customize how shipping costs are calculated and choose the default destination for shipping. Limiting your store’s availability to specific countries is also possible.
The Payments section shows you which payment processors are available and active in your store:
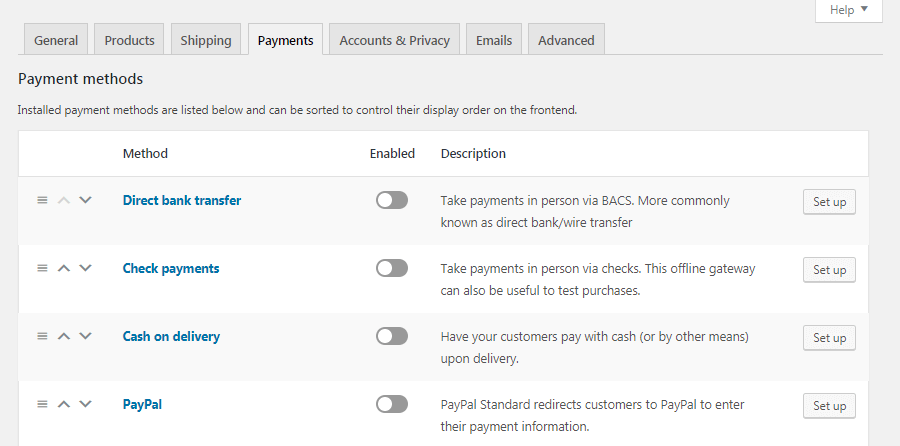
You can enable and disable payment options as you like. Furthermore, you’ll find convenient links to customize the settings for specific processors.
Then, Accounts & Privacy controls various aspects of your customers’ experience:
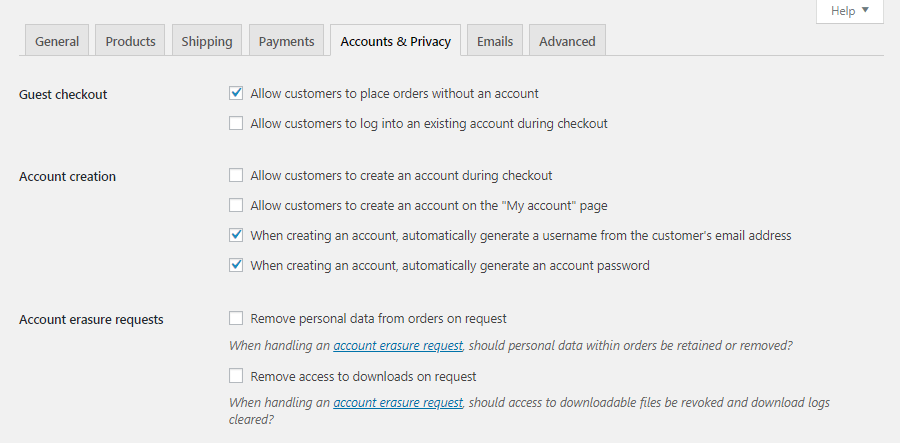
You can set privacy and payment policies, configure how customer data is stored and retained, and more.
Additionally, you have different options for handling customer payments. In the Guest Checkout and Account Creation sections, you can decide whether visitors can place orders as guests (i.e., without creating an account) and whether they have the option to log in and/or create an account during the checkout process.
You can even provide automatically generated usernames and passwords to expedite the registration process.
In the Emails section, you can customise everything related to customer support:
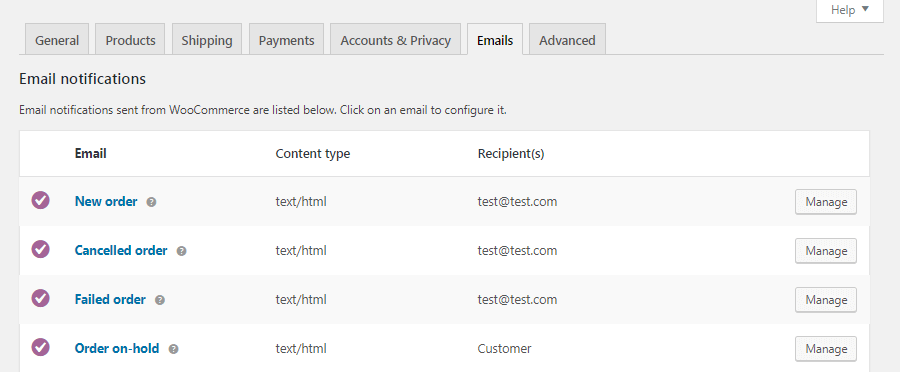
At the top of this screen, you’ll find a list of email notifications sent by WooCommerce in response to specific actions (such as a completed or cancelled order). You can click on any of these emails to enable or disable them and customise their content:
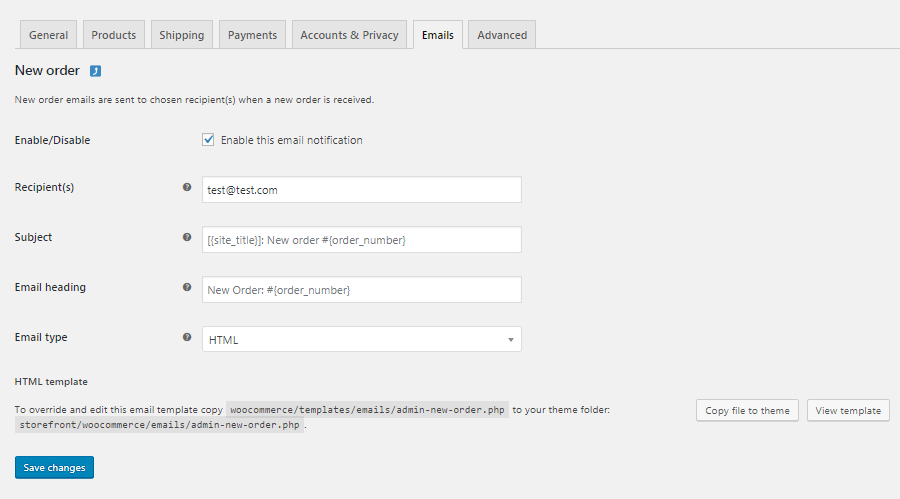
Here, you’ll also find instructions for editing email templates if you prefer to use HTML. You can copy the email template file to your theme’s folder and then make whatever changes you like. Alternatively, you can create your own custom email templates.
Below, you can configure various global settings for all emails sent by your WooCommerce store. This includes the “From” name and address, the footer text, and even colours and backgrounds.
Lastly, in the Advanced section, you can enable the REST API, configure keys, applications, and webhooks, and perform other low-level tasks:
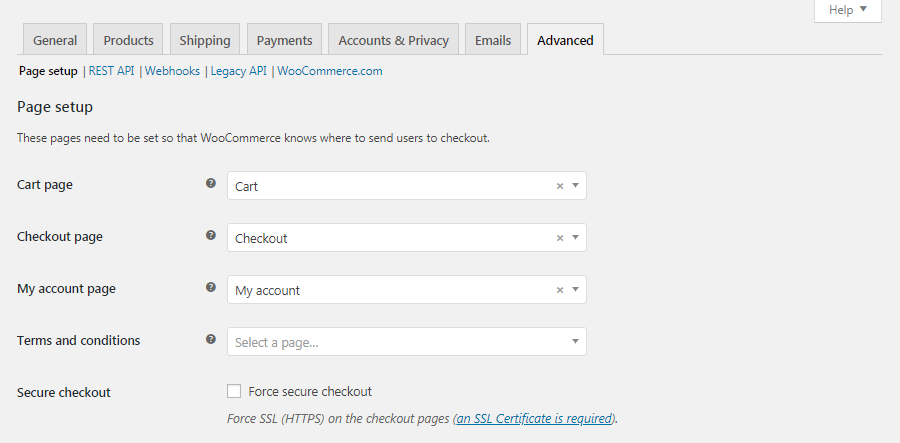
All of these settings can be personalised and changed at your convenience, and your store will automatically update.
Status
Next, let’s briefly look at the Status section:
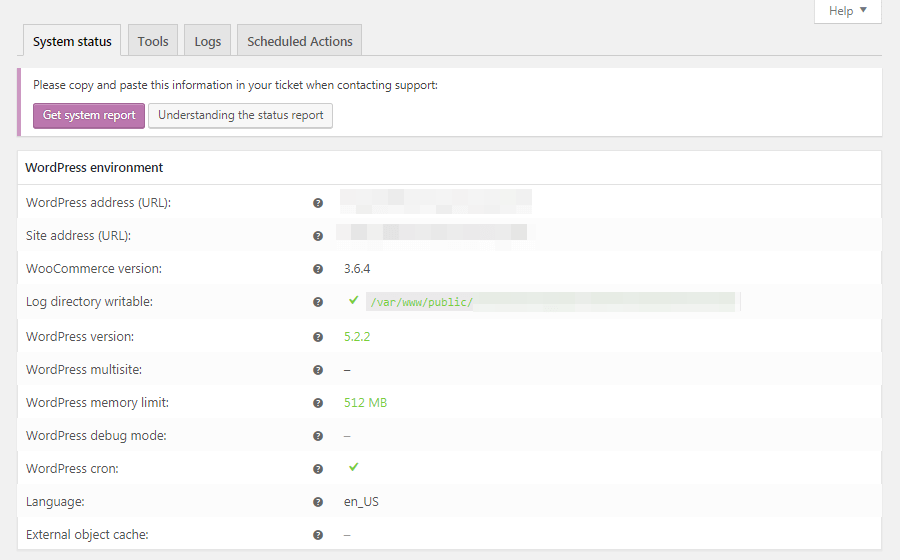
All your information about the back-end can be found here, including your WooCommerce/PHP/MySQL version, size limits, logs, and more.
In the Tools sub-section on the same page, you can clear your website’s cache for various variables, clean up old data, and even reset your store’s settings to their default configuration.
Extensions
One of the attributes that make WordPress the most popular content management system (CMS) on the planet is the community behind it. There are thousands of themes and tens of thousands of plugins that you can use to customise your website. What’s more, almost 100% of these are user-provided.
This holds true for WooCommerce, albeit on a smaller scale. You can find many tools to extend your store, add new options and features, and customise its appearance in the Extensions section and elsewhere.
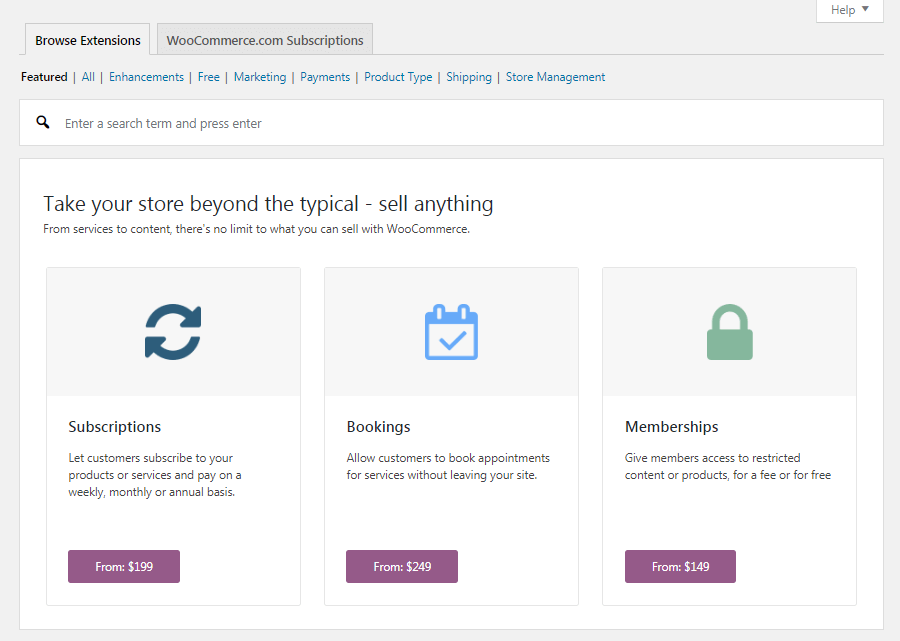
For example, while you can use WooCommerce with any theme, it can be helpful to choose one that’s designed for the plugin. Storefront is a great place to start, but there are many other options in directories like ThemeForest:
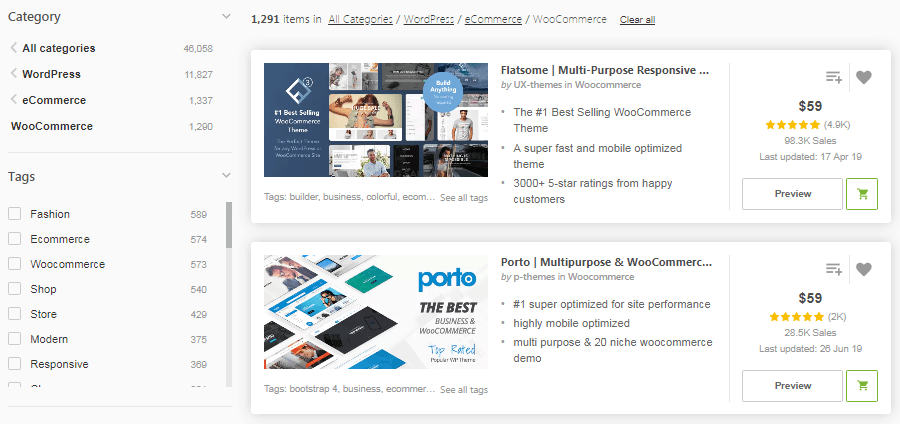
You can also check out the WooCommerce Extensions store, which includes options created by developers as well as third-party options:
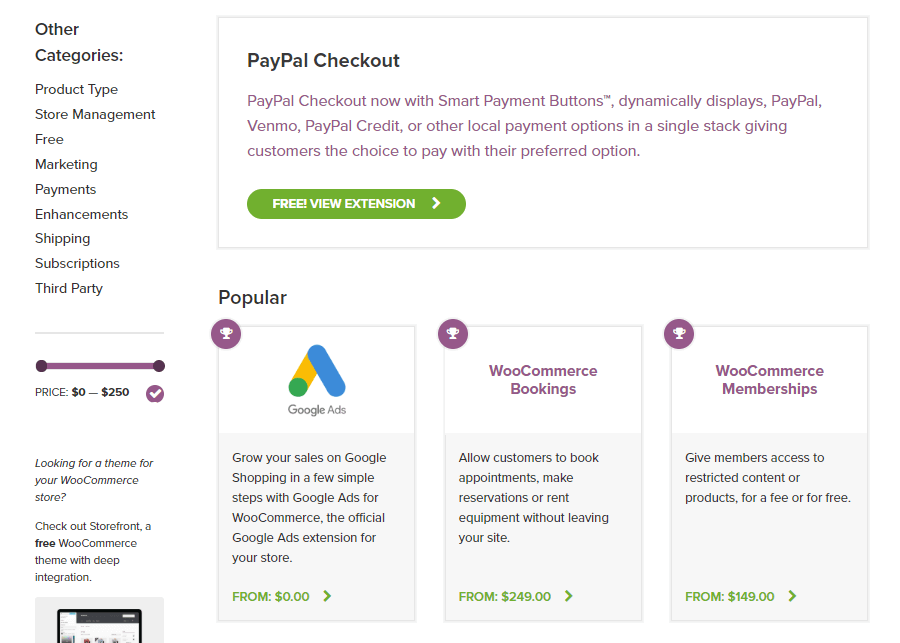
There are extensions for adding new shipping options to your store, enabling subscriptions, customizing the checkout process, integrating email and social media marketing, and much more. You can also find both free and paid extensions that allow you to offer additional payment processors to your customers, such as Square and Amazon Pay.
Finally, you’ll find many plugins designed to extend WooCommerce in various ways. Just for one example, the Braintree For WooCommerce plugin allows you to accept all kinds of payments in your store:
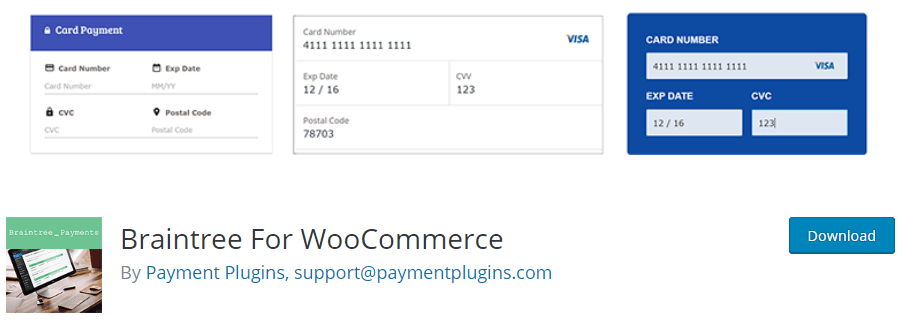
In other words, if you want to change something about how your WooCommerce store works, there’s likely a way to do it by simply finding the right tool.
Editing WooCommerce templates
Between the built-in settings of WooCommerce and the numerous extensions and plugins available for it, you have great flexibility in how your store operates. However, if you’re an advanced user and want to make your own customizations, a good place to start is by editing WooCommerce template files.
This allows you to change the way key functions work, such as customer carts and the payment process. Please note that this is a risky process, especially if you’re new to working directly with theme and plugin files. Before you begin, make a backup of your website.
Next, you’ll need to access your site using an SFTP (Secure File Transfer Protocol) client, such as FileZilla. Find the main directory of your site (often called public_html or named after your domain) and open wp_content/plugins/woocommerce:
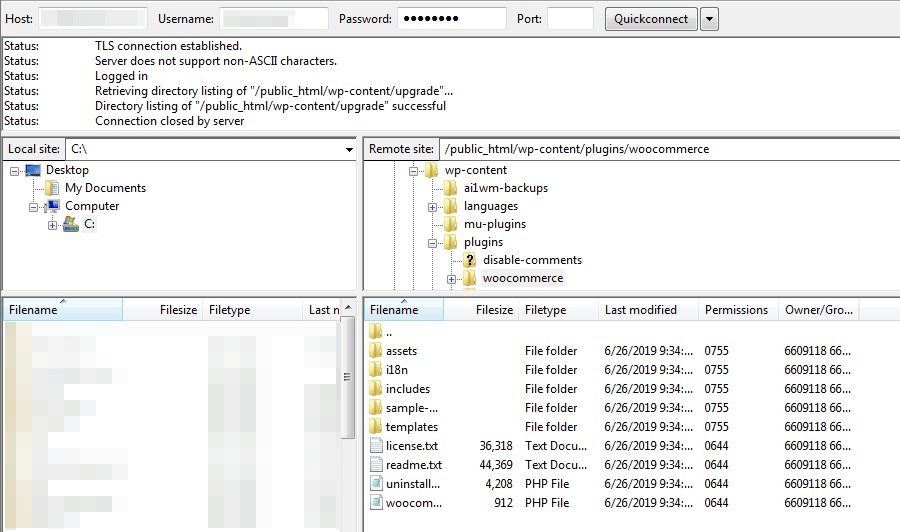
In this directory, you’ll find a folder called templates. Open it, and you’ll see a list of all the templates currently active for your store:
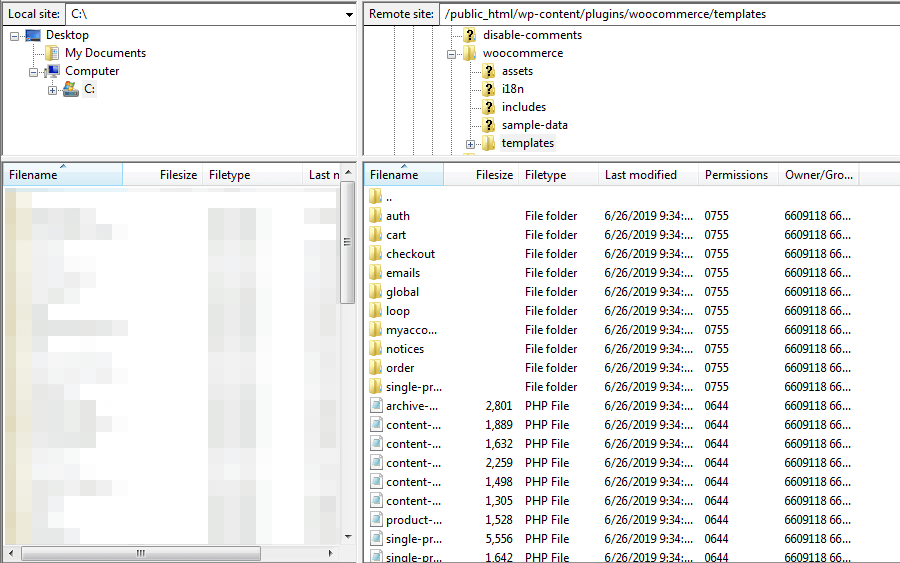
At this point, you can open any template you like and start making changes. For example, if you want to make changes to the “Thank You” page that appears after a customer places an order, you can open the payments folder and find the thankyou.php file. You can then download it, edit it, or add elements as you see fit, and then upload it back to your server.
WooCommerce hosting
When running an online store, time is literally money. That’s why it’s important to have fast and reliable WordPress hosting to ensure longer uptime, higher conversion rates, and better return on investment (ROI).
In Bulgaria, we use SuperHosting. It offers absolutely reliable support, speed, and great prices. However, there are many other options like Bluehost or GoDaddy.
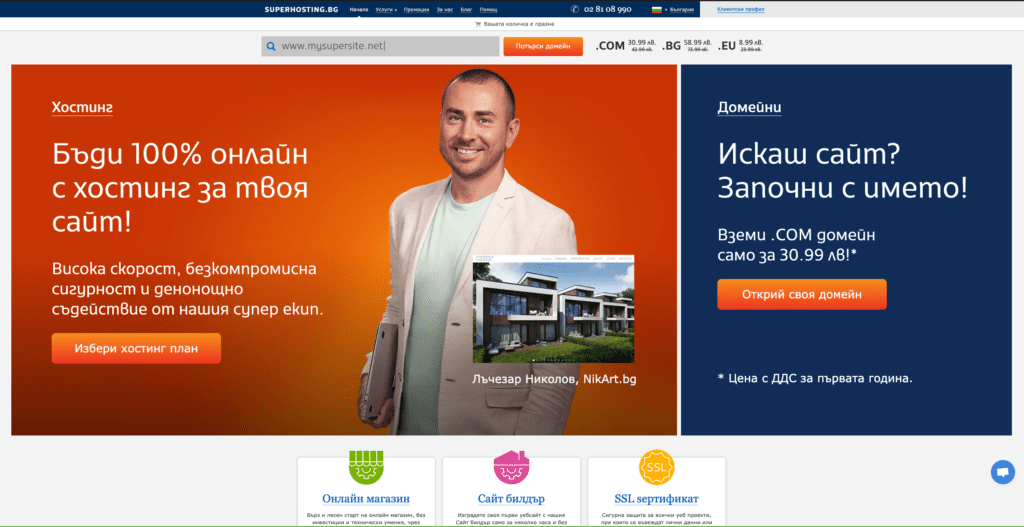
Summary
WooCommerce is, without a doubt, the best free e-commerce solution for WordPress. The plugin has phenomenal statistics. However, its true power is revealed when you delve into its many options.